안녕하세요 정 선생님입니다!
저번에 python, VSCode, Git까지 설치를 하고 바탕화면에 FirstProject를 만들어 VSCode로 실행까지 해보았습니다.
오늘은 가상환경을 만들고 장고를 설치하고 실행하는것 까지 해보겠습니다!
먼저 저번시간에 배운것 처럼 VSCode를 실행시킨뒤 Open Folder 로 FirstProject를 열어 보겠습니다.

FirstProject를 성공적으로 VSCode로 오픈하셨다면 이제 가상환경을 설치해보겠습니다.
여기서 가상환경이 생소하신분들이 있으실겁니다. 가상환경은 말그대로 가상의 환경입니다. 장난하는거 아니냐구요? 그럼 다음 상황으로 가상환경을 이해해보겠습니다.

개발자A 가 자신의 컴퓨터로 2개의 프로젝트 A, B를 동시에 진행하려고합니다.
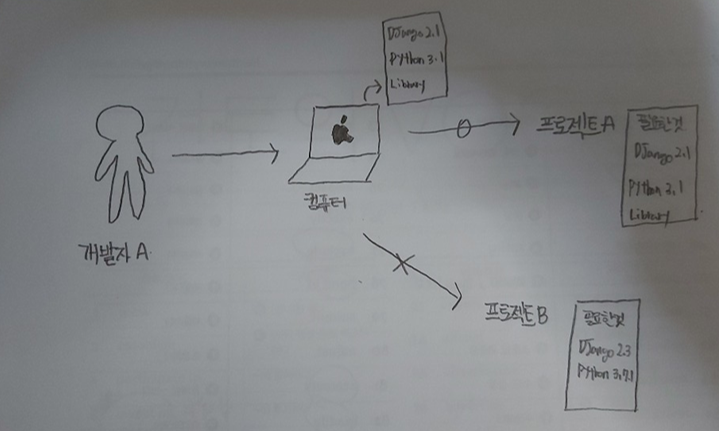
그런데 컴퓨터에는 Django 2.1 버전과 python 3.1버전이 깔려있습니다. 프로젝트A와는 호환이 되지만 프로젝트B는 Django 2.3 버전과 python 3.7.1 버전이 필요합니다.
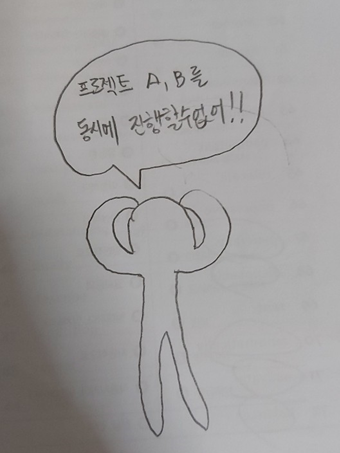
위와같은 상황에서 개발자A는 고뇌에 빠집니다.
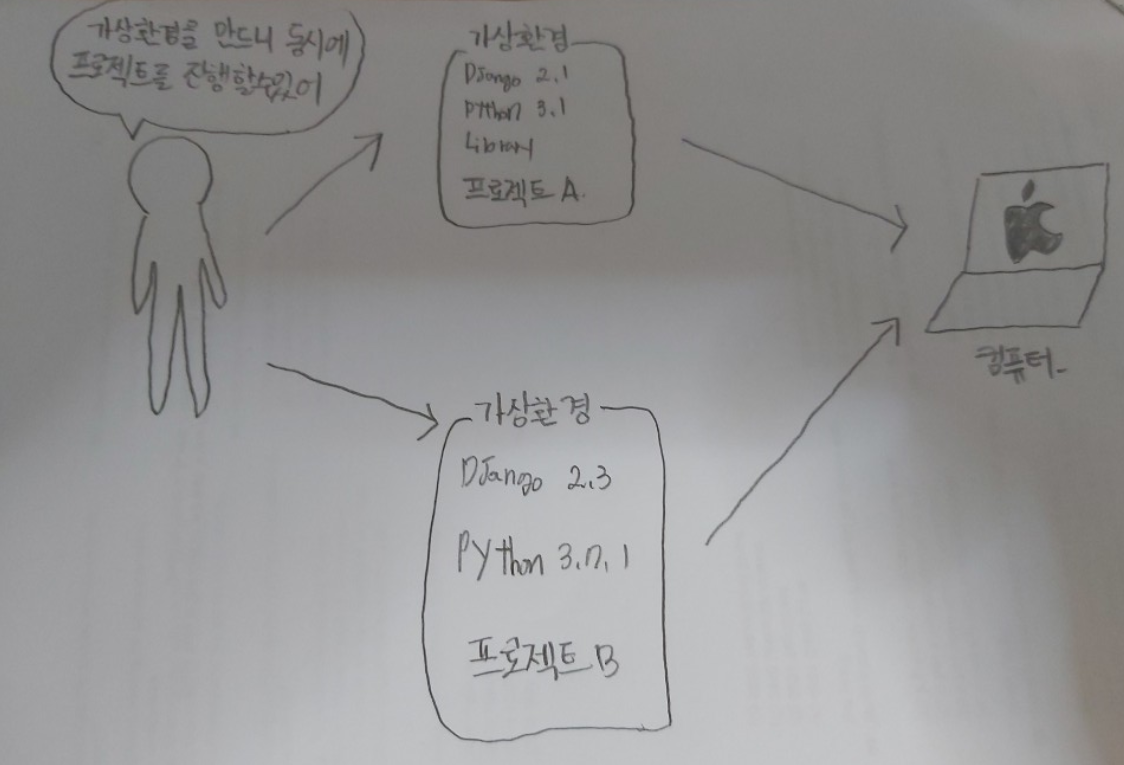
이럴때 필요한것이 가상환경입니다. 가상환경을 만들어주면 해당프로젝트를 만드는 환경을 가상으로 만들어 주기때문에 어떤 컴퓨터에서 개발을해도 문제없이 개발을 할수있습니다.
가상환경을 만드는 이유가 조금은 이해가 되셨나요? 그러면 다시돌아와서 가상환경을 만들어보겠습니다!
그럼 다시 VSCode 로 돌아오셔서 Terminal 창에 "python -m venv 가상환경이름" 을 입력해줍니다. 저는 가상환경이름을 myvenv 로 만들어 보겠습니다.

이렇게 명령어를 입력하게 되면 왼쪽상단에 myvenv가 생성된것을 볼수있습니다.
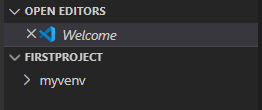
가상환경을 만들었으니 이제 가상환경을 실행해 보겠습니다. 가상환경을 실행하는 명령어는 source 이름/scripts/activate 입니다. 저의 가상환경 이름은 myvenv 이니까 실행해보겠습니다.
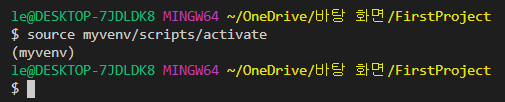
(myvenv)뜬거보니 가상환경이 실행됬다는것을 알수있습니다. 가상환경도 깔고 가상환경도 실행했으니 이제 장고를 설치해보겠습니다. 장고설치 명령어는 pip3 install django 입니다!
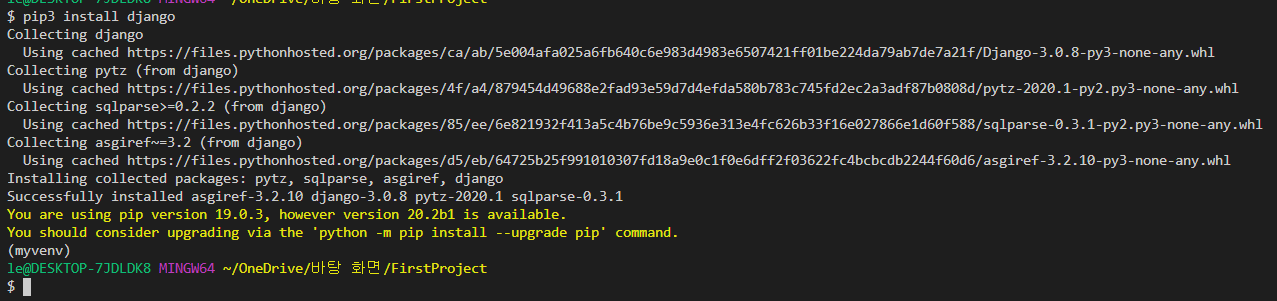
위와같이 뜨셨다면 장고가 성공적으로 설치된것입니다. 장고까지 설치완료했으니 이제 프로젝트를 만들어 보겠습니다. 프로젝트를 만드는 명령어는 "django-admin startproject" 이름 입니다. 이름은 여러분이 만들고 싶은 프로젝트 이름을 쓰시면 됩니다!

저는 위와같이 MyFirstProject 로 이름을 지었습니다. 프로젝트를 생성하면 가상환경이 있는곳에 MyFirstProject가 생깁니다.
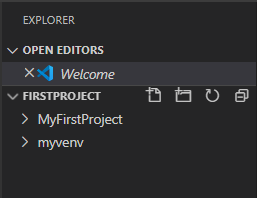
MyFirstProject가 생성되었다면 이젠 준비가 다끝났습니다. 이제 장고를 실행시켜 보겠습니다. 장고를 실행시키려면 manage.py 가 있는 폴더로 가야합니다. ls 명령어를 통해 현제 위치를 파악하고 방금 생성한 MyFirstProject 폴더로 cd명령어를 통해 들어가 보겠습니다.
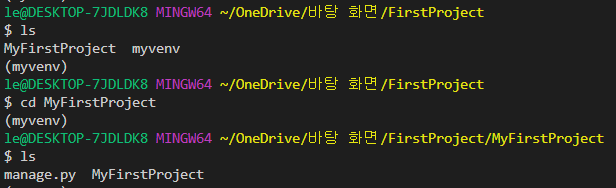
manage.py 가있는 경로까지 가셨다면 장고실행 명령어 python manage.py runserver 를 입력하시면 장고가실행됩니다.

다음과같은 화면이 뜨면 장고가 정상적으로 실행된겁니다. 여기서 http://127.0.0.1:8000/ 을 Ctrl+좌클릭을해서 아래와같은 화면이 뜬다면 정상적으로 장고를 실행한겁니다.
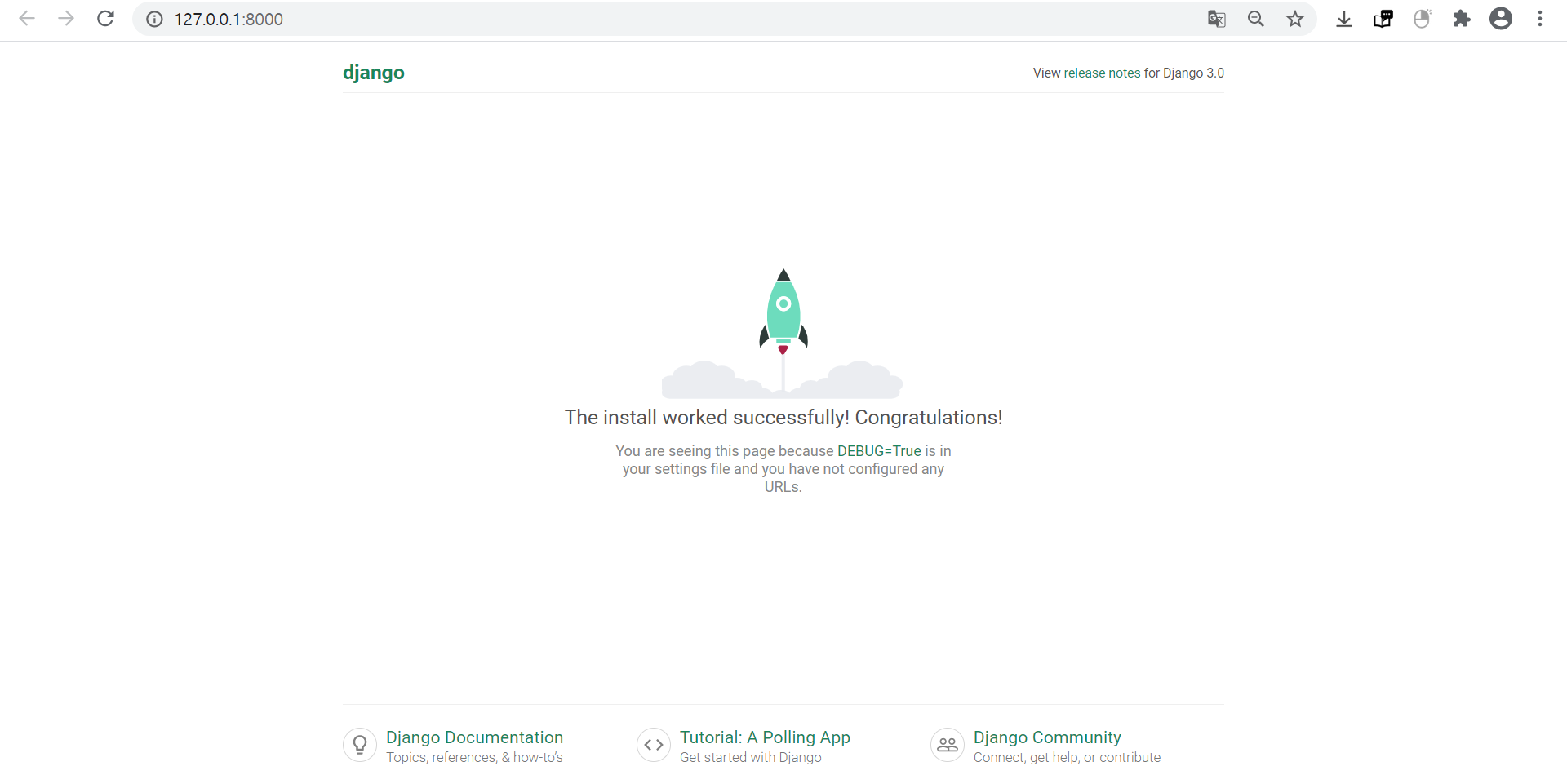
오늘은 가상환경의 개념과 가상환경 설치, 장고설치, 장고실행까지 해보았습니다. 다음시간에는 본격적으로 장고를 활용하여 나만의 웹서비스를 만들어보겠습니다! 오늘도 공부하시느라 고생하셨습니다!
'django' 카테고리의 다른 글
| Django MTV 패턴 (0) | 2020.07.11 |
|---|---|
| Django App 만들기 (0) | 2020.07.10 |
| Django 환경설정(1) (0) | 2020.07.08 |
| Django(장고)란 무엇일까? (0) | 2020.07.08 |
